Troubleshooting
User Interface Changes Not Taking Effect
If you are using a slow computer and making changes that are graphics or processor intensive, there may be a 1 or 2 second lag after you make a change. If you make multiple changes within this time, some of them may not take effect. This will not cause the software to crash, but may cause the settings to not match those displayed. If this happens, undo and then repeat the change. To avoid this, wait for any visual cues that changes have been made, and wait for the 'PLEASE WAIT' prompt to change to 'ready':
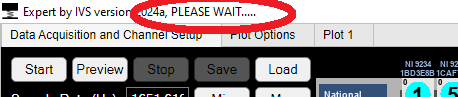
Hardware Not Found
In the image below, the found hardware is indicated by the green boxes.
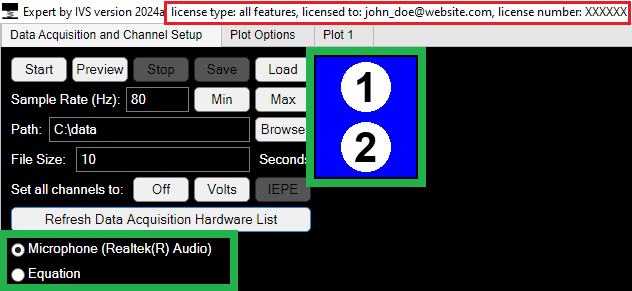
Your hardware may not be listed for the following reasons:
- Your hardware is not plugged in.
- Your hardware is not powered up (check for LEDs).
- You do not have an acquisition (trial or full paid) license. To check this, click on Refresh Data Acquisition Hardware List. Your license information is displayed at the top of the window (red box in image above). See Licensing for more information.
- The drivers for your hardware are not installed. See Installation for more information.
When you plug new NI hardware in, wait for the drivers to recognise it - you should here one beep for each carrier and each module.
Parts of User Interface are Greyed Out
This can happen for the following reasons:
- Expert is still starting up.
- The option is not available in the current mode. See User Interface for more information.
- The option requires other options to be enabled first. In the options tab right panel, many features require options higher up the list to be enabled first. See Options Tab Right Panel for more information.
Parts of User Interface are Obscured
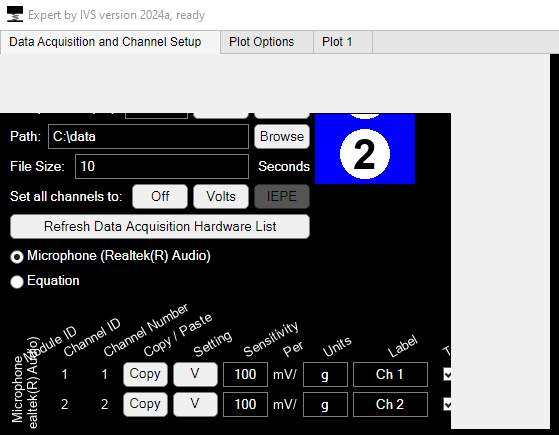
If you put Expert in a bad mood, it might decide to hide parts of the user interface from you. Make it happy again by clicking Refresh Data Acquisition Hardware List, or resizing the window. Remember to think positive thoughts about Industrial Vibration Systems.
Still Stuck?
Reboot your computer and upgrade to the latest version of Expert. See Installation for more information.
Please contact us if you cannot resolve your issue here. Include:
- A description of the problem and when it happens.
- Any relevant screenshots.
- Your expert version (see top of window).
- Your license number (click on Refresh Data Acquisition Hardware List).
- Your windows version.
- You PC model.
- A copy of the debug file(s) corresponding to when the problem occurred. These are in the 'debug' subfolder where your executable file is located. Their name has the format: "debug YYYYMMDD_hhmmss.txt". To enable debug files, open "default settings.txt" (in the same folder as your executable) and change "debug 0" to "debug 1". This may contain some of the information requested above.