User Interface: Difference between revisions
No edit summary |
|||
| (4 intermediate revisions by the same user not shown) | |||
| Line 12: | Line 12: | ||
* Acquisition mode - the start, preview and load buttons are greyed out. | * Acquisition mode - the start, preview and load buttons are greyed out. | ||
* Analysis mode - the start, preview, and stop buttons are greyed out. | * Analysis mode - the start, preview, and stop buttons are greyed out. | ||
* Equation mode - start button is greyed out, but preview is available. | |||
To switch from analysis mode back to wait mode, click on Refresh Data Acquisition Hardware List. | To switch from analysis mode back to wait mode, click on Refresh Data Acquisition Hardware List. | ||
Detailed help on each of the user interface tabs are provided on the following pages: | Detailed help on each of the user interface tabs are provided on the following pages: | ||
[[Setup Tab]], | |||
[[Options Tab Left Panel]], | |||
[[Options Tab Right Panel]], | |||
[[Plot Tabs]] | |||
== Navigation == | |||
[https://www.industrialvibes.com Home] | |||
[https://www.industrialvibes.com/videos.html Videos] | |||
[https://www.industrialvibes.com/download.html Download] | |||
[https://www.industrialvibes.com/contact.html Contact] | |||
[[Main Page]] | |||
[[ | [[Installation]] | ||
[[ | [[Licensing]] | ||
[[ | [[User Interface]] | ||
[[Plot Tabs]] | :[[Setup Tab]] | ||
:[[Options Tab Left Panel]] | |||
:[[Options Tab Right Panel]] | |||
:[[Plot Tabs]] | |||
[[Benchmarking]] | |||
[[Troubleshooting]] | |||
[[Custom Data Processing]] | |||
[[FFT Setup]] | |||
Latest revision as of 23:56, 2 July 2024
Expert has a powerful user interface that does most of the work for you. For example, with a small number of clicks, you can ask for 12 velocity spectra in two columns with a default (minimum) scaling of 100mm/s RMS, which then increases on any channel that exceeds this scale. Expert will then create the 12 plots for you, and you are ready to go.
If you are using a slow computer and making changes that are graphics or processor intensive, there may be a 1 or 2 second lag after you make a change. If you make multiple changes within this time, some of them may not take effect. This will not cause the software to crash, but may cause the settings to not match those displayed. If this happens, undo and then repeat the change. To avoid this, wait for any visual cues that changes have been made, and wait for this prompt to disappear:
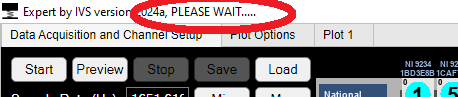
The user interface groups the most frequently used settings into two tabs, as well as one or more tabs for the plots. Data acquisition settings are on the first tab, as well as check boxes to turn plots on and off for each channel. All of the other plot settings are in the second tab. The same interface is used for plotting during data acquisition and during analysis.
You will notice some settings greyed out. This could be because Expert is still starting up, or because the option is not currently available. For example, you cannot change the sample rate when analysing existing data. There are several 'modes,' which can be identified by which buttons are greyed out:
- Startup - most buttons are greyed out.
- Wait (default/initial mode) - the stop and save buttons are greyed out.
- Acquisition mode - the start, preview and load buttons are greyed out.
- Analysis mode - the start, preview, and stop buttons are greyed out.
- Equation mode - start button is greyed out, but preview is available.
To switch from analysis mode back to wait mode, click on Refresh Data Acquisition Hardware List.
Detailed help on each of the user interface tabs are provided on the following pages: Setup Tab, Options Tab Left Panel, Options Tab Right Panel, Plot Tabs